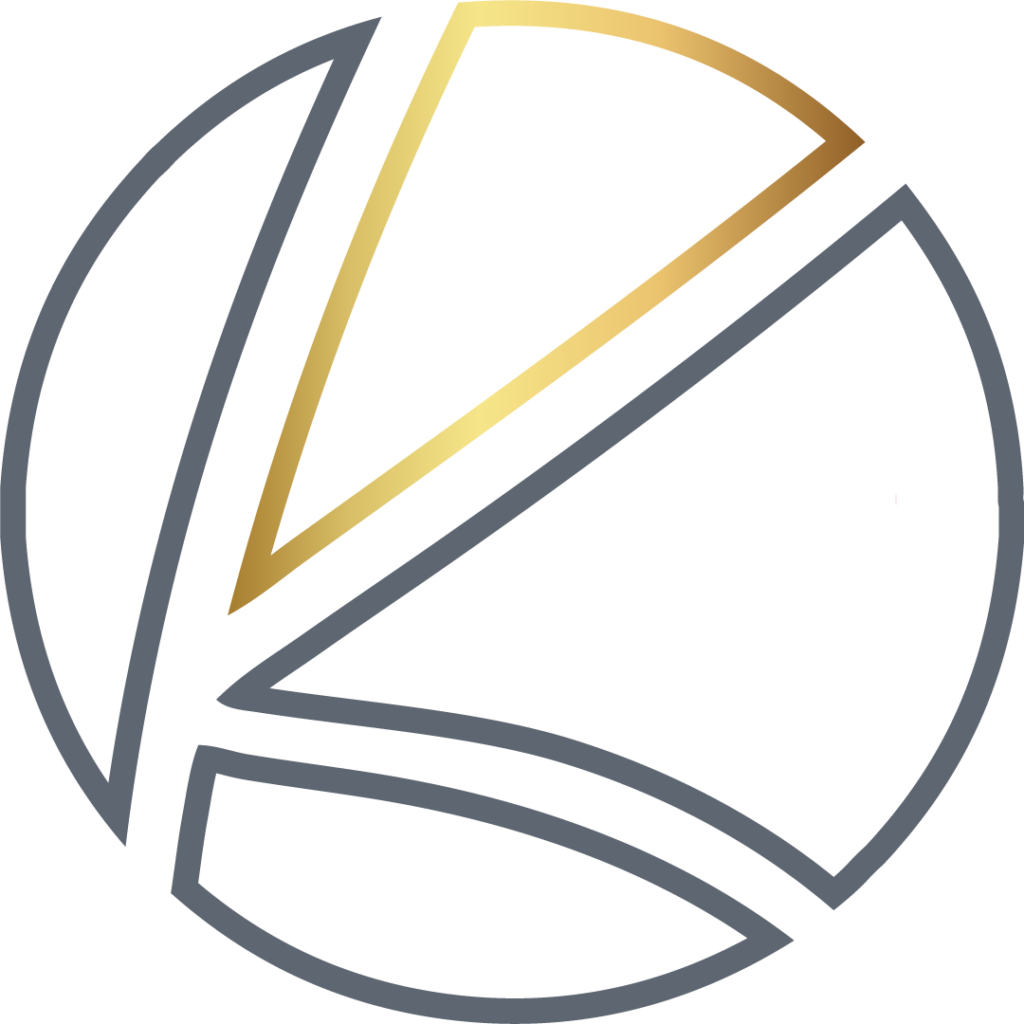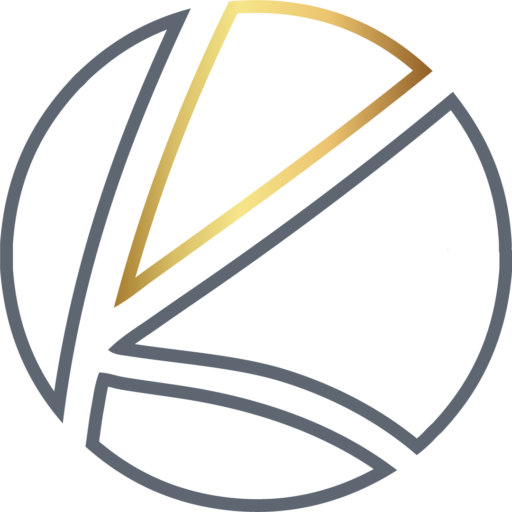ANZEIGE, Basteln für Anlässe, Deko selber machen, DIY - Basteln & Selber machen, DIY Geschenkideen, DIY Ideen für Weihnachten, Plotter DIYs
Weihnachtskugeln selbst gestalten: Individuelle Baumkugeln mit Lettering & mehr

Gestalte individuelle Weihnachtskugeln einfach selbst – ob als DIY Weihnachtsdeko oder als persönliches Geschenk für deine Liebsten. Ich zeige dir, wie es geht.
Weihnachtskugeln gehören für mich zur Weihnachtszeit wie Plätzchen und Weihnachtslieder. Vor allem, wenn es individuell gestaltete Einzelstücke sind. Kein Wunder, dass ich schon so viele verschiedene Weihnachtskugeln selbst gestaltet habe: Mit Acrylfarbe, Blattgold, Letterings, Kreativmarkern, Spiegelscherben, Trockenblumen und Plotterfolie. Jede davon lässt mein Herz zur Weihnachtszeit höher hüpfen.
Letzteres findest du in diesem Artikel. Ich zeige dir, wie du aus schlichten Glaskugeln und etwas Plotterfolie deine ganz individuellen Weihnachtskugeln gestalten kannst, die dir die Weihnachtszeit versüßen. Ganz egal ob als besondere Weihnachtsdeko für dein Zuhause / deinen Weihnachtsbaum oder als persönliches Geschenk für deine Liebsten.
Weihnachtskugeln selbst gestalten mit Brother Schneideplotter
Für meine individuell gestalteten Weihnachtskugeln verwende ich, genauso wie auch für meine Halloween-Deko den Brother ScanNCut SDX1550 Schneideplotter*. Gerade bei filigranen Mustern erleichtert er mir das Schneiden enorm und spart viel Zeit. In meiner Anleitung zeige ich dir daher Schritt für Schritt, wie du deine Weihnachtskugeln mit dem Brother ScanNCut SDX 1550 selbst gestalten kannst.
Legen wir los…



1. Eigene Plotterdateien (Letterings) erstellen in Brother CanvasWorkspace
Starte das CanvasWorkspace auf deinem Computer. Erstelle ein neues Projekt, indem du auf “Datei” “Neu” auswählst (1).
Klicke auf die Textwerkzeug-Schaltfläche und ziehe einen Textrahmen in dein Projekt. Gebe deinen gewünschten Text ein. In meinem Fall war es: Frohes Fest (2)
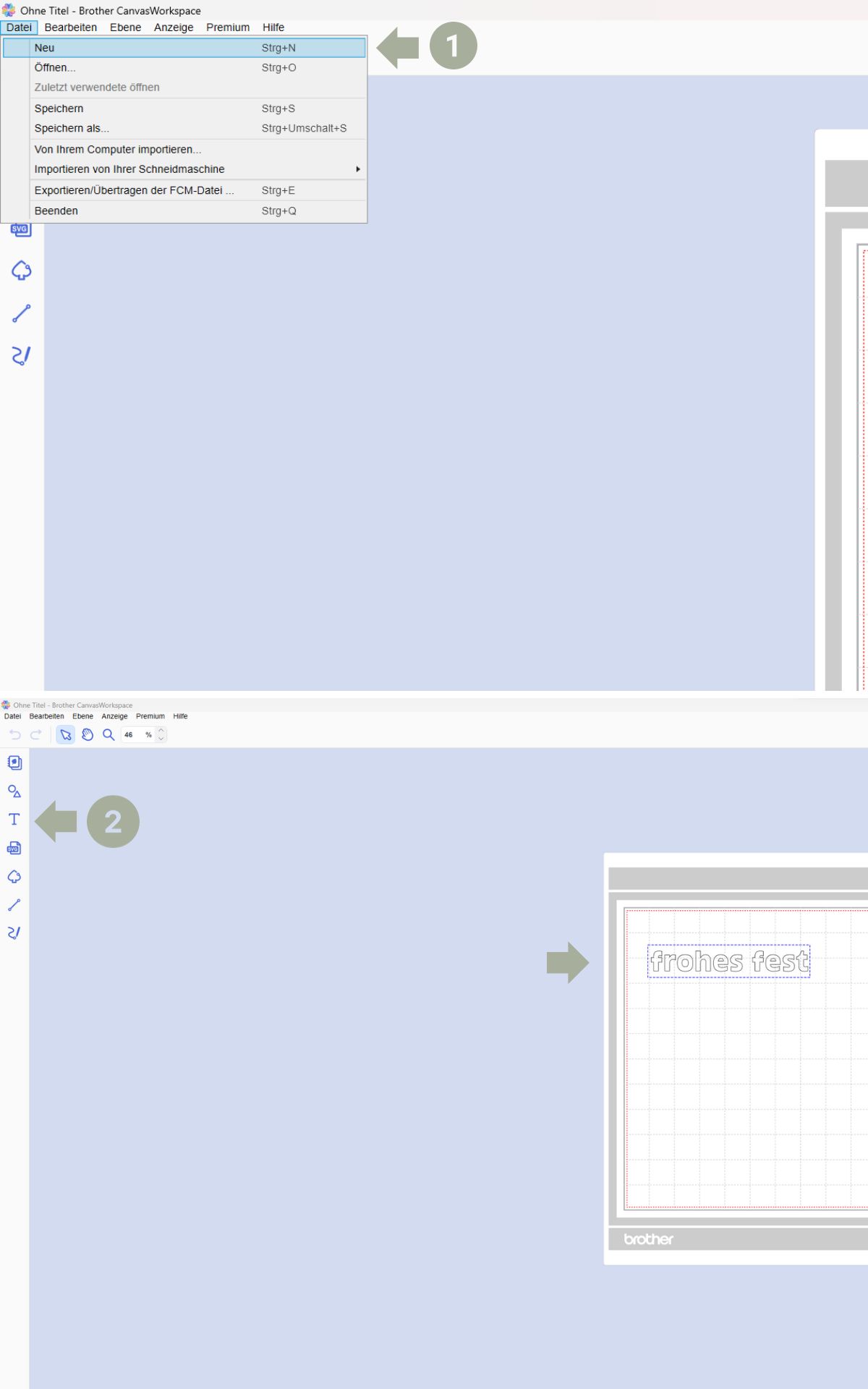
Wähle rechts im Fenster TEXT die gewünschte Schrift aus der Schriftartenbibliothek von CanvasWorkspace aus. Hier kannst du auch die die Schriftgröße, den Zeilenabstand, die Farbe und andere Textattribute nach Bedarf anpassen (3).
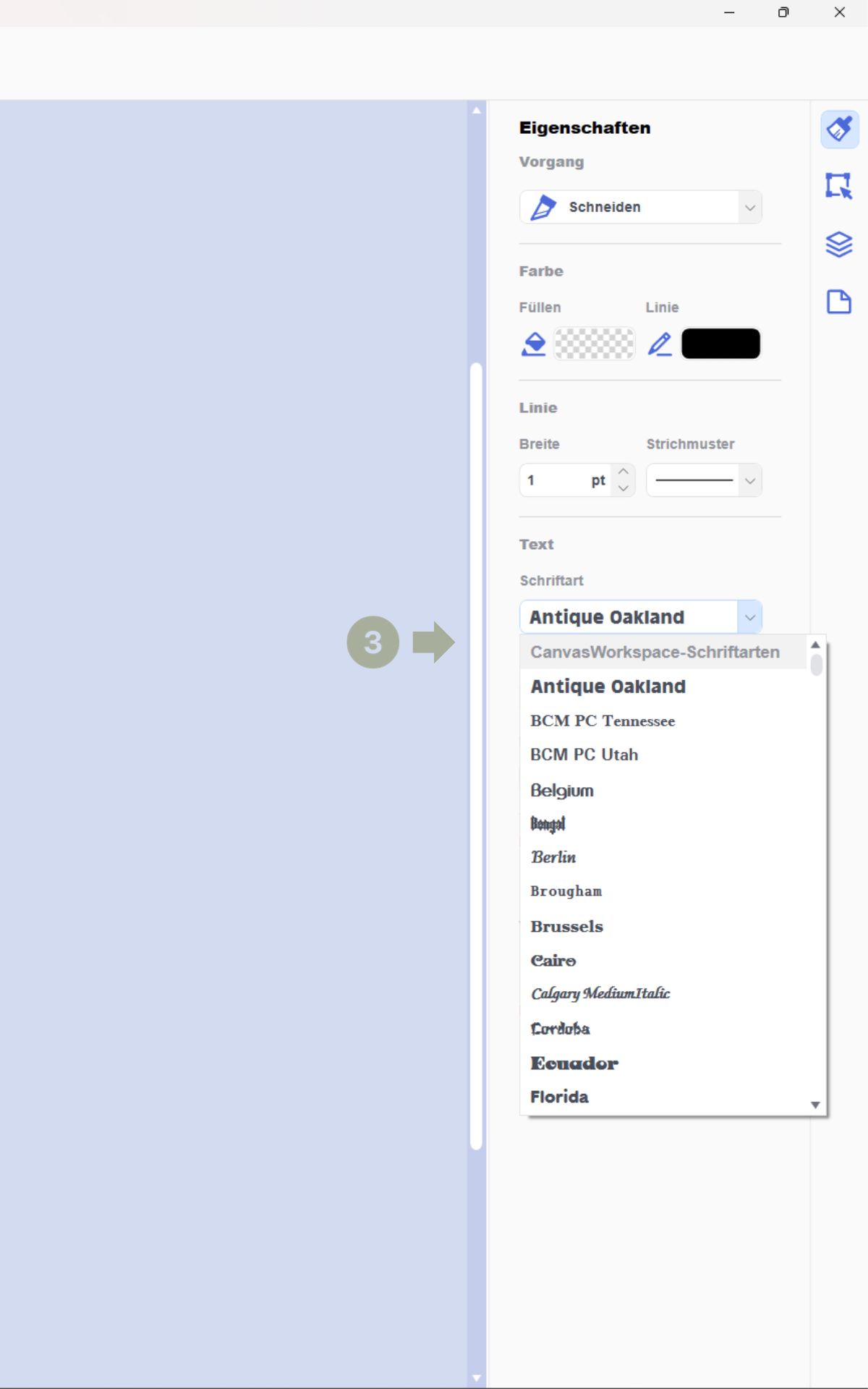
Viele Schriftzüge müssen nicht weiterbearbeitet werden und können direkt an den Plotter gesendet werden. Aber wie sieht es bei einem Lettering aus, wo die Buchstaben übereinander liegen? In dem Fall würde der Plotter die Schrift zerschneiden. Ich zeige dir jetzt, wie du die Buchstaben zu einem Lettering verschmelzen kannst.
Markiere dir deinen Text und geht rechts oben auf das Symbol BEARBEITEN. Im Auswahlfenster rechts gibt es weiter unten den Punkt ÜBERLAPPUNG VERARBEITEN – Formen.
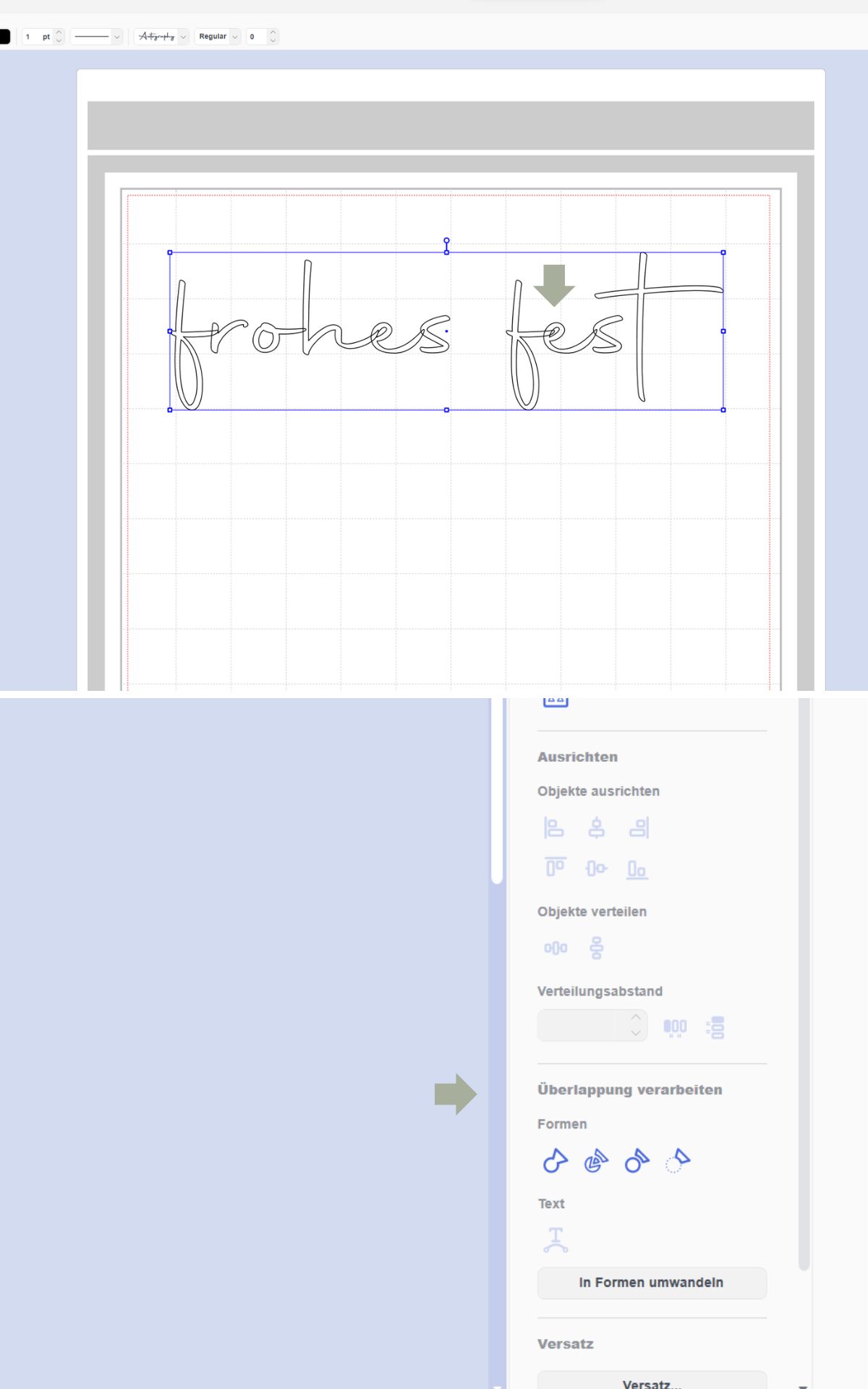
Klicke auf folgende Symbole:
ÜBERLAPPUNG ENTFERNEN (4)
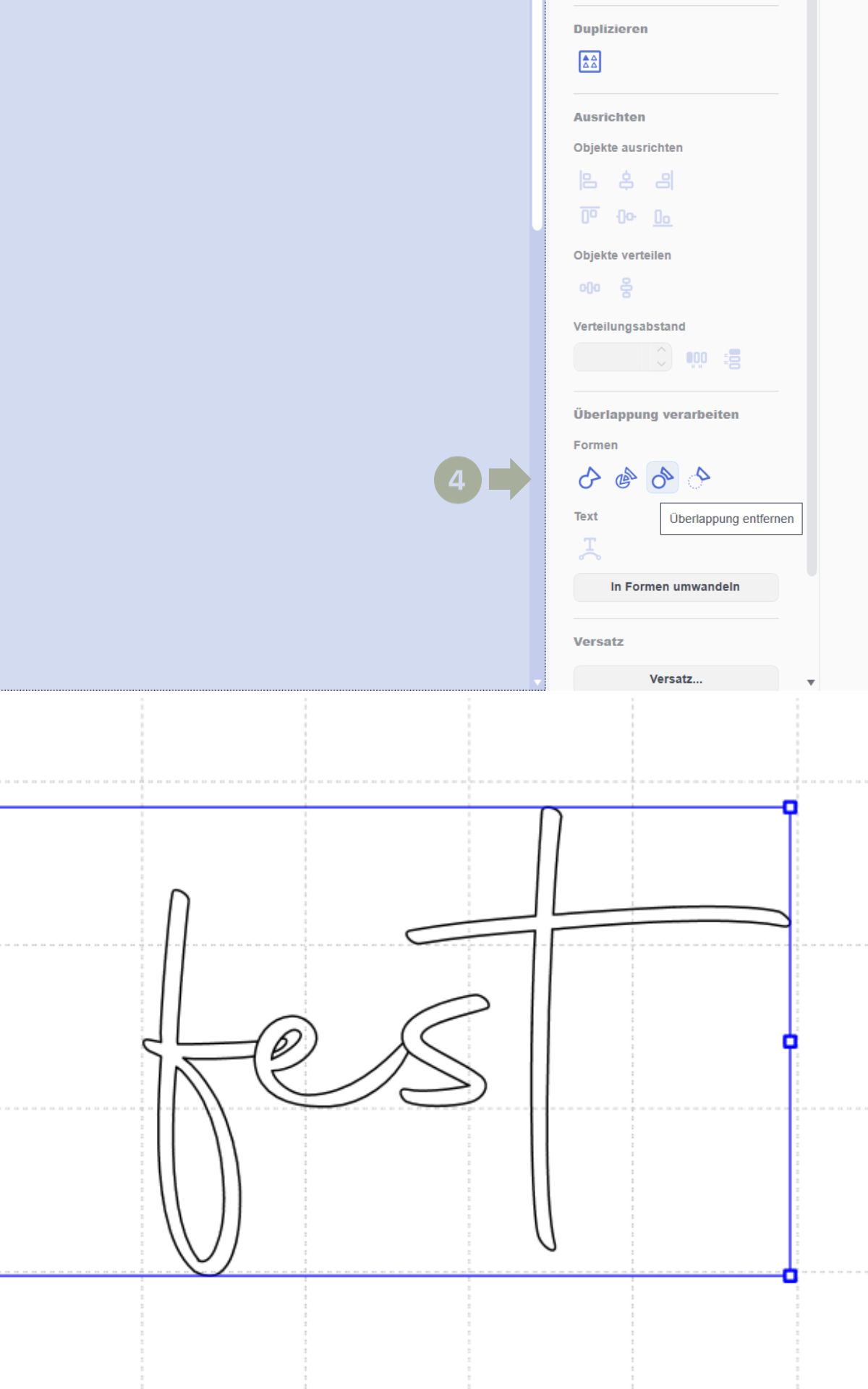
Perfekt ist das noch nicht ganz. Du sieht hier im Foto markiert noch bei dem e und f eine Linie. Diese würde beim Plotten die Buchstaben einzeln zerschneiden und was möchte ich nicht. Im vorletzten Schritt werden die Formen verschmolzen.
Klicke hierzu auf:
VERSCHMELZEN (5)
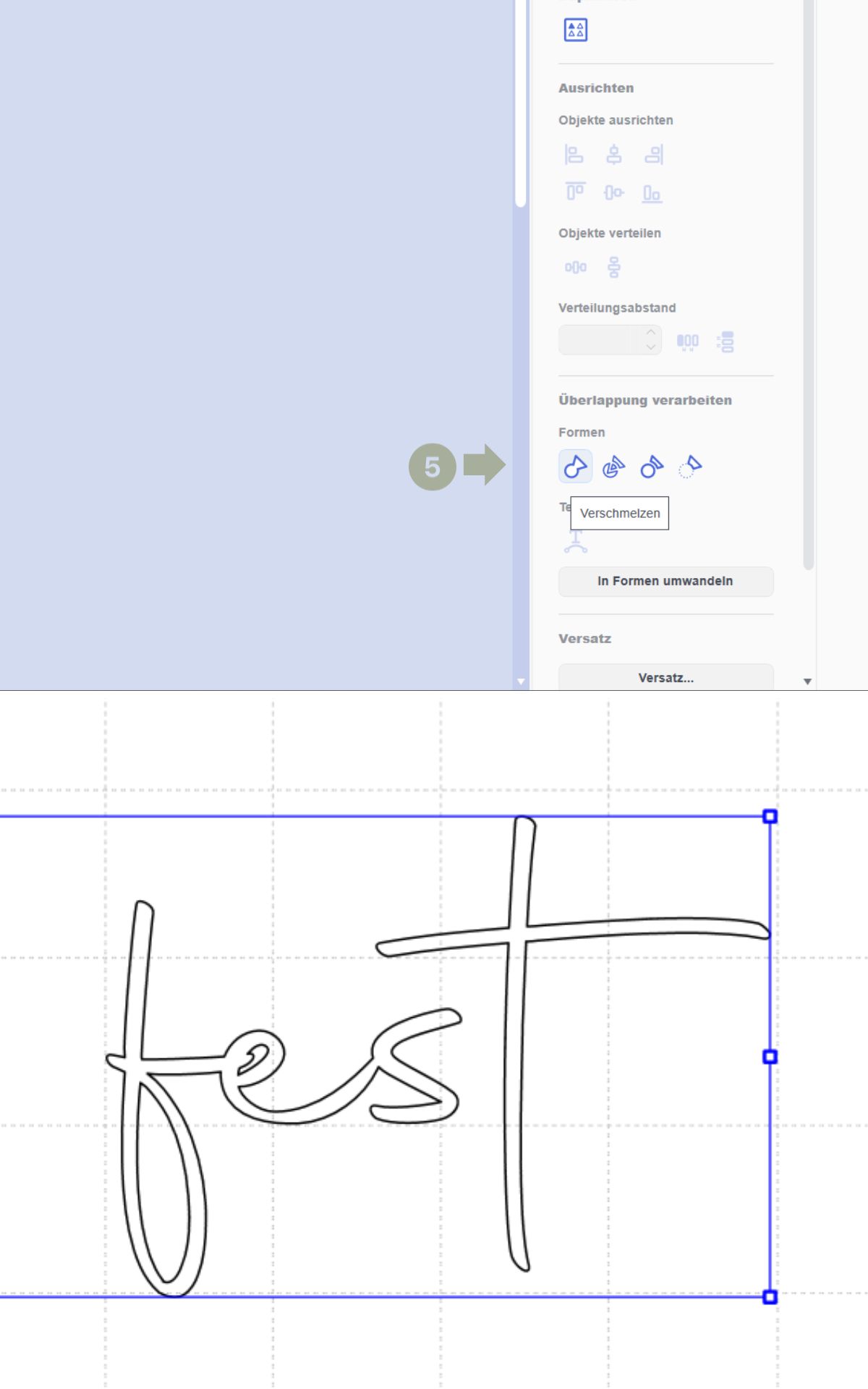
Jetzt ist es fast geschafft. Am Ende vom e gibt es noch einen kleinen Fehler. Diesen kann man über die Kontrollpunkte lösen.
Klicke hierzu doppelt auf die Schrift. Die Kontrollpunkte werden anzeigt. Nicht erschrecken, dass kann schon einen ganz Menge an Punkten sein. Damit du den Überblick behältst, klicke oben in der Anzeige auf KONTROLLPUNKTE AUSBLENDEN (6)
WICHTIG: Speichere dein Projekt regelmäßig, um sicherzustellen, dass deine Fortschritte nicht verloren gehen.
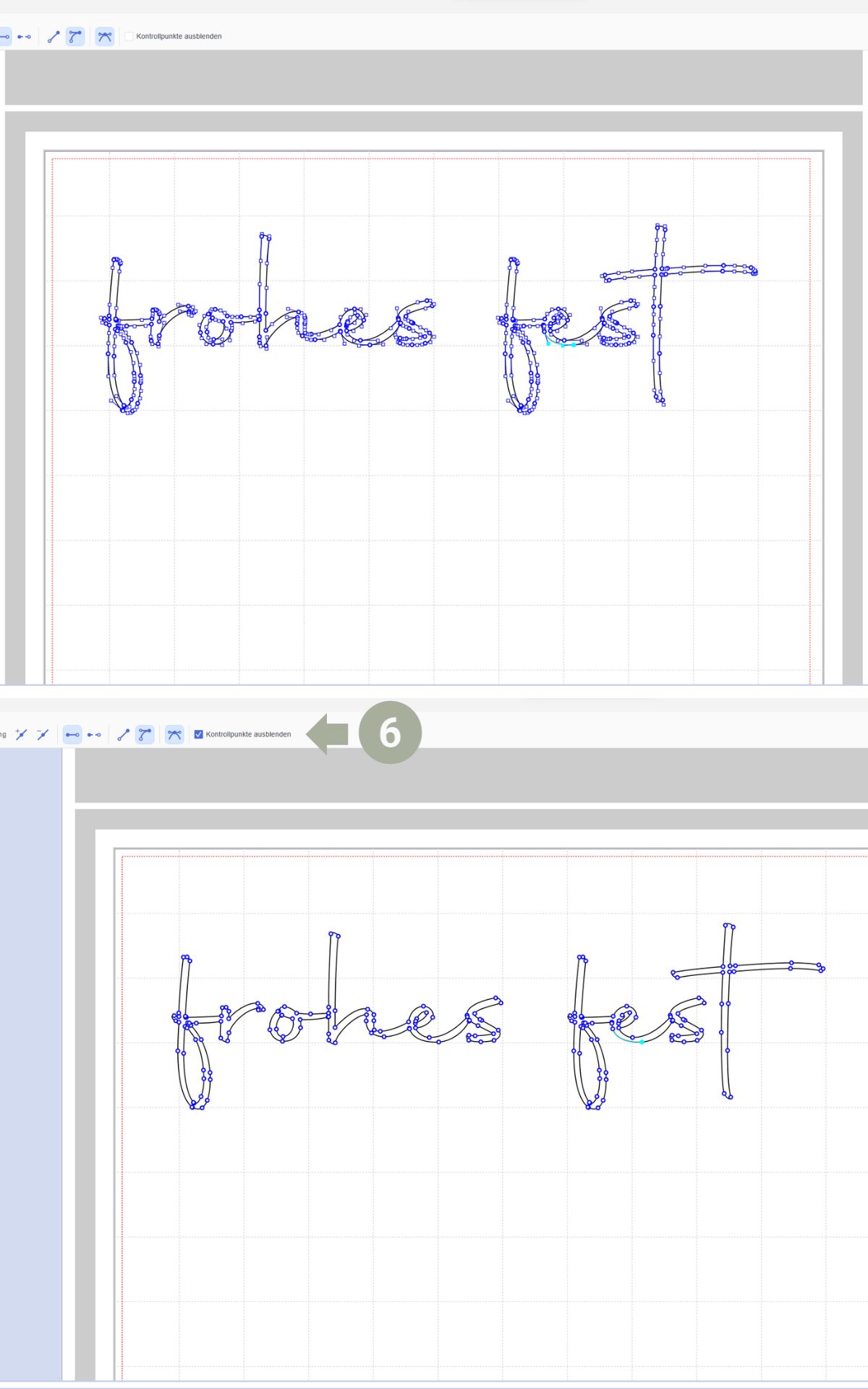
Nun kannst du die einzelnen Punkte ganz einfach bearbeiten. Ich geh hier wie folgt vor. Ich lösche den Punkt, der zu viel ist. Durch Anklicken wird dieser türkis markiert. Mit der ENTF Taste gelöscht.

Hier gibt es immer noch eine Ecke die man wie folgt korrigieren kann.
Blende die Kontrollpunkte wieder ein und ziehe die Linie gerade. Klicke hierfür mit der Maus den Punkt an, den du bewegen möchtest. An dem Punkt wird nun eine Linie gezeigt mit zwei Vierecken rechts und links. Wenn du die Vierecke anklickst, kannst du die Beugung der Linien beeinflussen und somit die Stelle korrigieren. So kannst du Schritt für Schritt deinen Schriftzug bearbeiten und anpassen.
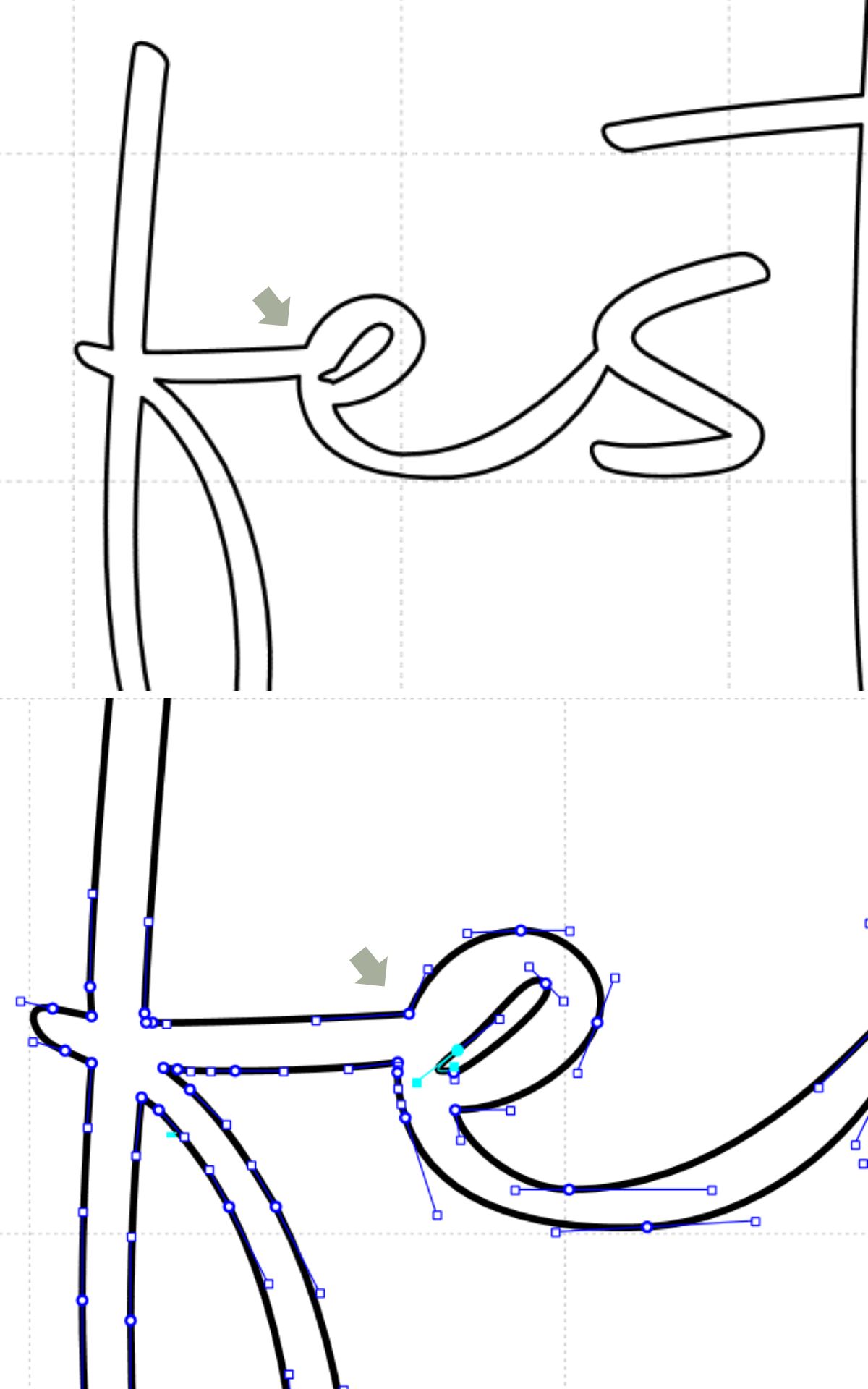
Zum Schluss fülle ich noch den Schriftzug noch komplett schwarz oder farbig aus. Das ist für mich noch einmal die Kontrolle, ob alles passt.
Checke noch einmal die Schriftgröße und sende deinen Auftrag an den Schneideplotter. Im Feld BEARBEITEN kannst du die Schriftgröße auch direkt in mm angeben.
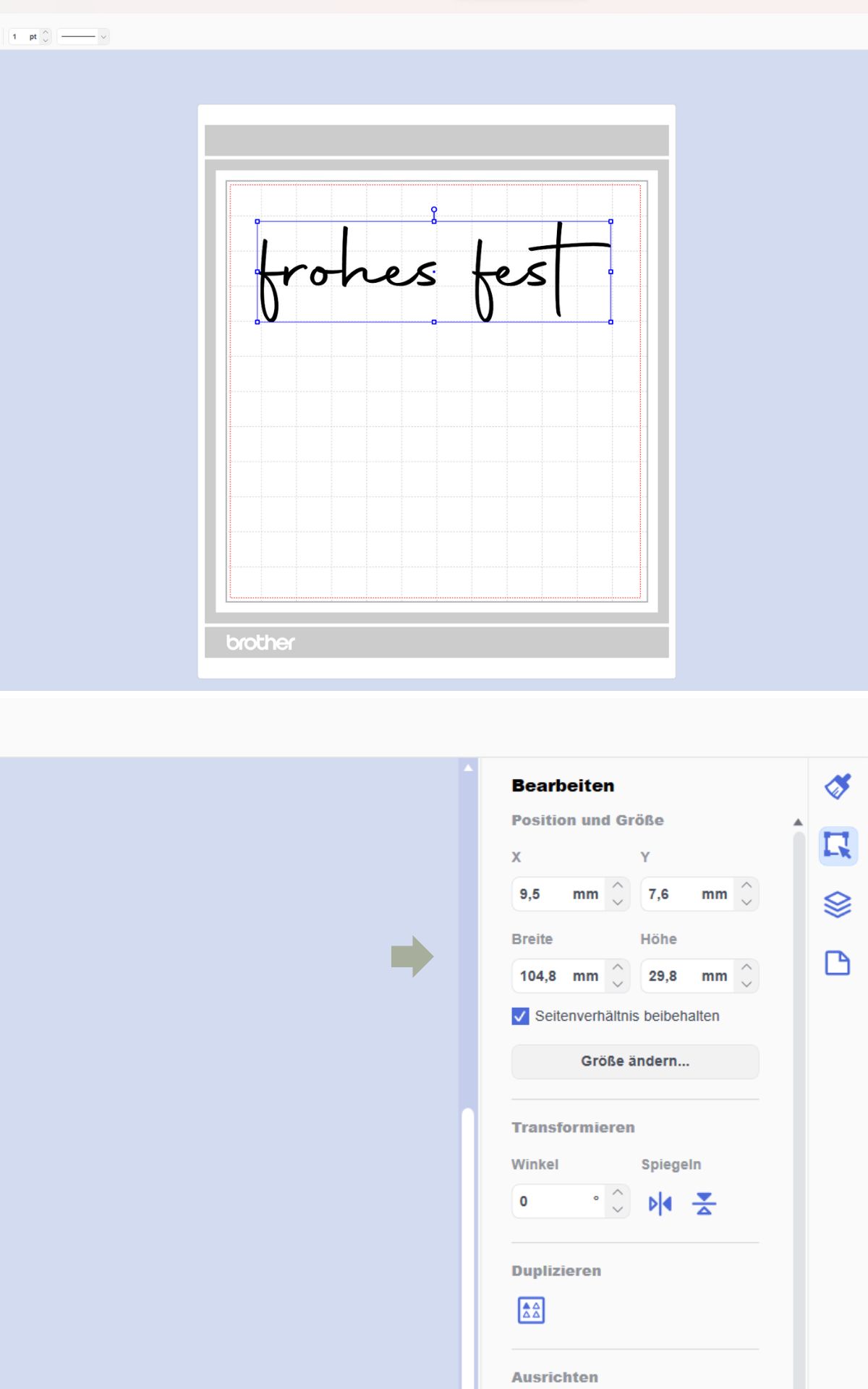
Wenn du mehrere Schriftzüge ausplotten möchtest, gibt es noch eine richtig geniale Funktion. Diese möchte ich dir auch noch vorstellen.
Gehe wieder auf BEARBEITEN und gehe bis nach unten in der Bearbeitungsliste bis zu dem Punkt: ENTGITTERUNGSRAHMEN Markiere dir alle Schriftzüge und klicke auf den Button: ENTGITTERUNGSRAHMEN (7) Ein weiteres Fenster öffnet sich.
Wähle im Menü ABSTAND VOM AUSGEWÄHLTEN OBJEKT FESTLEGEN (8). Ich wähle immer 2mm aus. Die mm sagen, wie weit der Schneiderand von meiner Schrift entfernt ist. Wie weit den Rahmen und die Schrift setzt, bleibt dir aber selbst überlassen. Probiere es einfach mal aus.
Wenn du den Abstand festgelegt hast, klicke OK. Nun wird um die Schriftzüge ein Rahmen angezeigt. Der Rahmen hat den Vorteil, dass du nicht so viel Folie abziehen musst. Und es erleichtert das Arbeiten unheimlich. Aber dazu gleich mehr in der Anleitung wie man den Plot auf die Kugeln aufbringt.
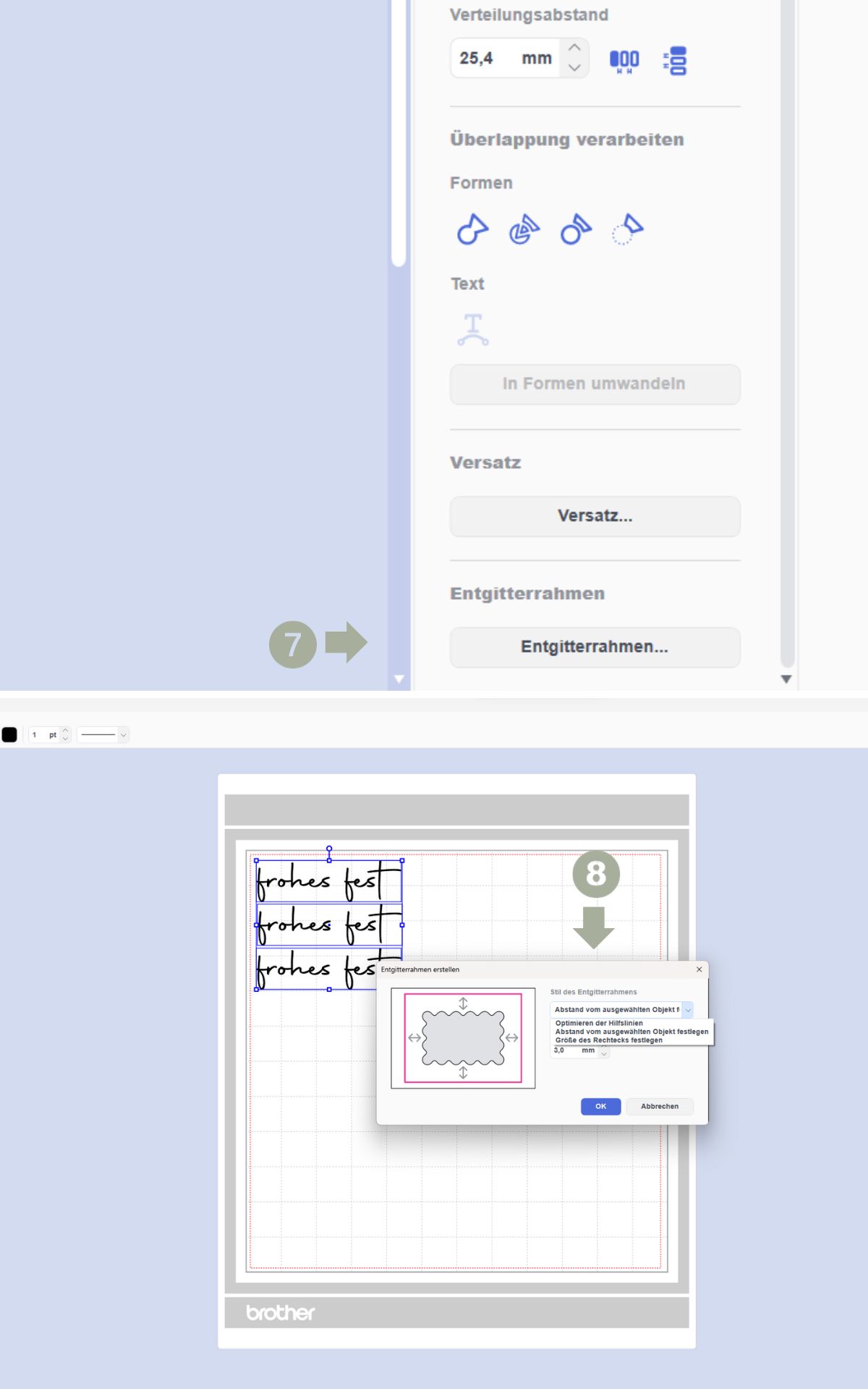
Wenn du mit deinem Design zufrieden bist, kannst du das Projekt an den Schneideplotter senden bzw. exportieren.
Übertrage die Vorlagen über den Menüpunkt “Datei > Exportieren/Übertragen der FCM Dateien” an den Plotter. Wähle im Popup den Punkt “FCM-Datei über das Internet übertragen”.
Die restliche Arbeit findet direkt am Plotter statt. Klick dich dort wie folgt durch das Menü:
- Daten aufrufen.
- Importieren von PC (TIPP: Scanne zur Sicherheit die Vinyl-Folie noch einmal ein. Hier siehst du ob deine Vorlagen auf die Folie passt).
- Daten sind auf der Schnittmatte (Achte darauf den Halbschnitt einzuschalten!)
- Steck das richtige Messer ein. (Welche Messer wofür geeignet sind, findest du in diesem Beitrag: DIY Filzgirlande)
- Leg die Folie auf die Scheidematte.
- Ziehe sie in den Plotter ein.
Plotte deine Schriften aus.
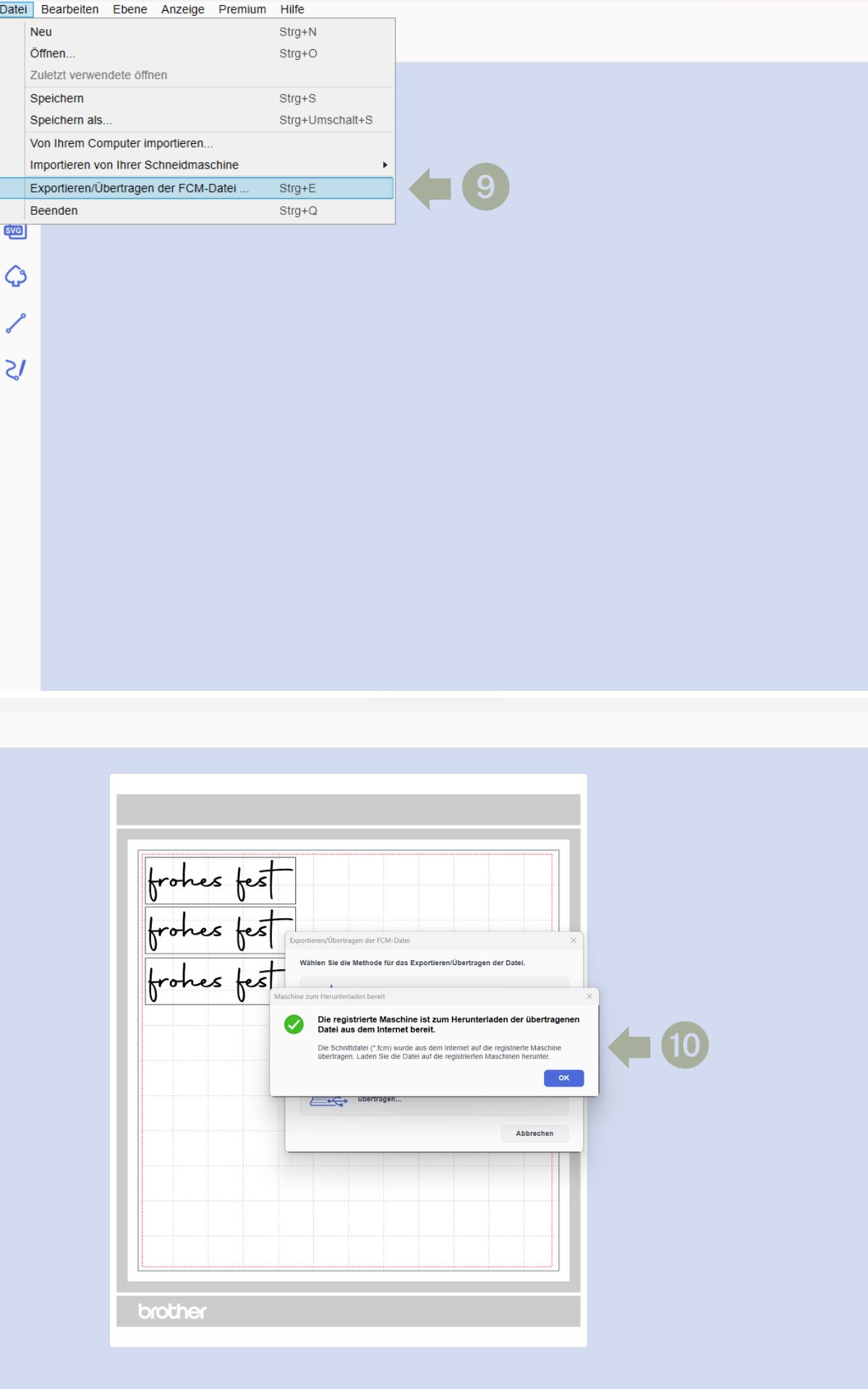
Pro-Tipp: Messer schärfen
Damit du viel Freude an deinem Plotter hast, empfehle ich dir auch diesen ab und an zu reinigen und zu warten. Hierzu zählen auch die Messer. Oft verfängt sich besonders bei filigranen Plotten Einzelteile im Messer. Reinige diese regelmäßig und schärfe sie nach.
Du kannst dein Schneidemesser einfach mit einer zusammengerollten Alu-Kugel aus Alu-Papier schärfen. Hierzu einfach mehrfach in die Kugeln einstechen.


2. Weihnachtskugeln beplotten
Jetzt, wo dein Lieblingsmuster für deine selbst gestalteten Weihnachtskugeln fertig ist, geht es ans Bekleben der Kugeln mit der Plotterfolie. So geht’s:
Material: Das brauchst du für die individuell beplotteten Weihnachtskugeln
- einfarbige glatte Weihnachtskugeln
- Vinyl-Folie in verschiedenen Farben
- Transferfolie
- Schneidematte
- Plotter (ich verwende den Brother ScanNCut SDX1550 Schneideplotter*)
- Entgitterwerkzeug
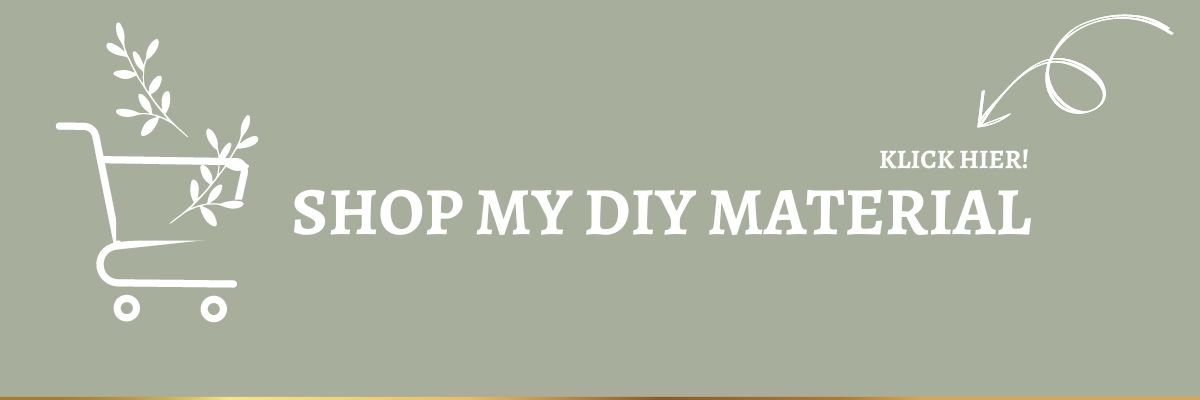

Anleitung: So kannst du Weihnachtskugeln selbst gestalten
Öffne die Plotter-Software auf deinem Computer und erstelle wie oben beschrieben dein gewünschtes Design für deine Weihnachtskugeln. Du kannst Schriftzüge, Symbole oder andere dekorative Elemente verwenden. Stelle sicher, dass das Design die Größe der Kugeln berücksichtigt.
Wenn du möchtest, kannst du jetzt deine Kugeln nach Belieben bemalen, z.B. mit Goldlack.

Lade die Vinyl-Folie auf die Schneidematte und stelle sicher, dass sie glatt und blasenfrei aufliegt.
Öffne dein Design in der Plotter-Software und passe die Einstellungen (Halbschnitt) entsprechend der Vinyl-Folie an. Mein Plotter macht alles automatisch. Das ist mega!
Übertrage dein Design auf den Plotter und starte den Schneidevorgang.
Nach dem Schneidevorgang entferne die überflüssige Vinyl-Folie von der Schneidematte.
Verwende ein Entgitterwerkzeug, um die überflüssige Vinyl-Folie (negativer Raum) um dein Design herum zu entfernen. Stelle sicher, dass nur das Design auf der Transferfolie verbleibt. Durch den Rahmen den ich vorher um meine Schrift gelegt habe, lässt sich mein Plott super einfach entgittern.


Schneide ein Stück Transferfolie in der Größe deines Designs ab.
Lege die Transferfolie über das geschnittene Vinyl-Design und drücke sie fest an, um sicherzustellen, dass das Design gut haftet.

Platziere die Transferfolie mit dem Vinyl-Design vorsichtig auf der Weihnachtskugel. Drücke das Design fest an die Kugel, um es zu fixieren.
Entferne die Transferfolie vorsichtig, um das Vinyl-Design auf der Kugel zu hinterlassen.
Gehe mit deinen Fingern über das Vinyl-Design, um sicherzustellen, dass es gut auf der Kugel haftet. Ich verwende hier gerne ein Tuch.

Wiederhole die Schritte für jede Kugel und gestalte sie nach deinem gewünschten Design. Du kannst die Kugeln aber auch vorher noch mit Goldfarbe und einem Pinsel gestalten und ihr somit noch einen besonderen Hauch von Eleganz zu verleihen.

Sobald deine Weihnachtskugeln gestaltet sind, kannst du sie in einer dekorativen Schale platzieren, an einem Weihnachtsbaum aufhängen oder als Geschenkanhänger verwenden.
So einfach kannst du mit einem Plotter und Vinyl-Folie personalisierte Weihnachtskugeln selbst gestalten. Experimentiere mit verschiedenen Farben und Designs, um einzigartige und festliche Dekorationen zu schaffen.



Mehr DIY Ideen für Weihnachten
Noch mehr festliche Bastelideen findest du hier: DIY Ideen für Weihnachten
Wie wär’s z.B. mit Wunschkugeln zum Verschenken?
Oder mit schönem Weihnachtsschmuck aus Modelliermasse?
Oder stöbere gerne mal auf meinen Pinterest-Boards, dort findest du garantiert genug DIY Inspiration. Für Pinterest kannst du dir gerne meine Pins mitnehmen.


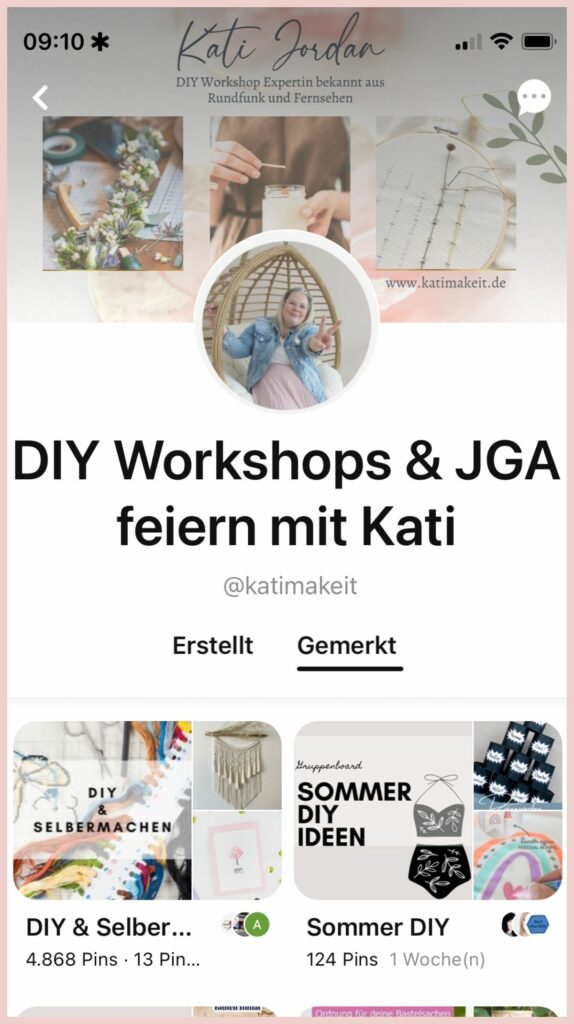
Fandst du den Beitrag hilfreich? Dann lass mir gerne fünf Sternchen da oder teile den Beitrag und meine Pins, um andere zu mehr Kreativität zu inspirieren! Das geht ganz einfach gleich am Ende des Beitrags:
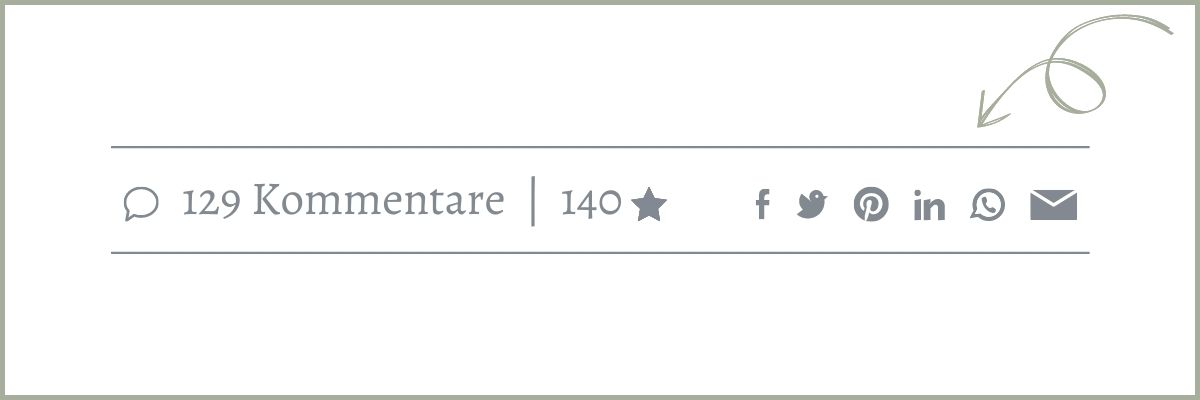

Solltest du meine DIY-Idee nachbasteln, zeige sie mir gerne auf Instagram.
Verwende #kreativmitkati oder markiere mich auf deinem Bild mit @katimakeit Ich freue mich sehr, dein DIY zu sehen!
Kati

Hi! Ich bin Kati – DIY Workshop Expertin bekannt aus Rundfunk und Fernsehen, Event-Organisatorin, Buch-Autorin und DIY Bloggerin auf Kati Make It. Ich lebe im schönen Stuttgart. In meinen DIY Workshops trifft meine Leidenschaft für Planung und Organisation auf meine Liebe zur Kreativität, für ein unvergessliches Workshop-Erlebnis.